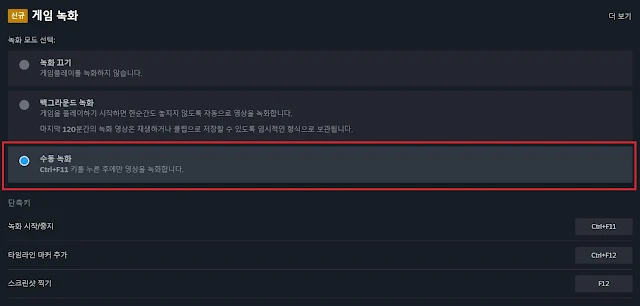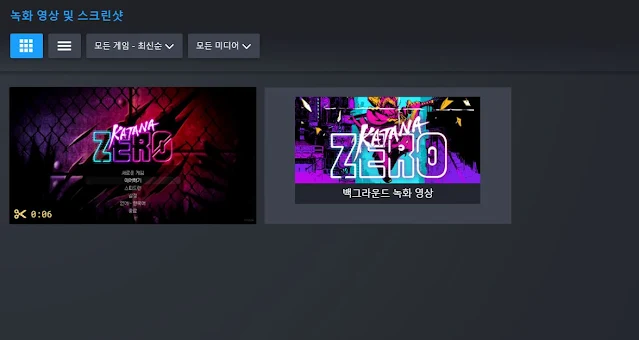- 공유 링크 만들기
- X
- 이메일
- 기타 앱
스팀게임을 하다보면 재밌는순간을 녹화하고 싶은상황이 생기곤합니다.
보통 이런경우엔 외부프로그램을 통해 녹화를 하는 사람들이 많은데
최근엔 스팀에도 자체 녹화기능이 생겼습니다. 이 기능은 어떻게 사용하는것인지
아래에서 자세히 다뤄보도록 하겠습니다.
▌스팀녹화하는법
스팀메뉴 상단에서 보기를 클릭하면 맨밑에 녹화 영상 및 스크린샷이 있습니다. 여기를 들어갑니다.
스팀에서 녹화기능을 한번도 사용해본적이 없다면 위처럼 창을 뜰겁니다.
여기서 시작하기 버튼을 눌러줍니다.
여기서 수동녹화를 눌러주면 녹화기능이 활성화됩니다.
그리고 밑에 녹화를 켜고 끄는 단축키가 표시되는데
게임에 들어가서 저 버튼을 누르면 녹화가 활성화되고 한번더 누르면 꺼집니다.
밑으로 스크롤을 하다보면 여기선 영상을 어디에 저장할것인지
어떤 파일형식을 사용할것인지같은 세부옵션들을 설정할수있습니다.
*중요한점은 위 사진에 나와있는것처럼 hev 옵션은 꺼주는게 좋습니다. 그래야 mp4(= h.264포맷) 형식으로 저장이 되는데 mp4확장자여야 영상파일을 사이트에 업로드한다던지 편집프로그램에서 녹화영상을 불러올때 호환이 됩니다.
▌스팀녹화 결과물 확인방법
게임에서 녹화를 하고나면 결과물은 녹화 영상 및 스크린샷에서 확인할수있습니다.
클릭해보면
이런식으로 녹화한 영상들이 표시됩니다.
▌스팀녹화 영상파일로 내보내는법
영상 내보내기를 하고싶으면 녹화된 영상파일 썸네일에 마우스를 갖다대고 마우스우클릭을 하면
공유라는 버튼이 뜹니다. 저걸 눌러줍니다.
클립내보내기를 눌러주면
이렇게뜨는데 여기서 코덱을 h.264(=mp4)로 바꾸고 클립내보내기를 눌러주면 끝입니다.
사용법이 간단하고 스팀과 충돌없이 최적화가 잘된느낌이라 한번 익혀두면 요긴하게
쓸수있는 기능입니다. 지금까지 스팀녹화에 대해 알아봤습니다.